Permits Submission
How to Submit Permits
Note
Permits can only be submitted after ERGA [1] samples have been uploaded in the Upload Spreadsheet dialogue.
Permits can only be submitted via a ToL [2] profile [3]. Please see: Steps to Create a Tree of Life Profile for guidance.
Warning
If you have more than one permit file to upload, they must be uploaded at the same time i.e. after you have clicked the
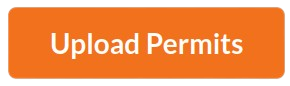 button, navigate
to the directory where the permits are stored and
button, navigate
to the directory where the permits are stored and CTRL + clickall of the permits so that all the permits are highlighted and uploaded at the same time.
See also
-
The uploaded samples are shown in a table in the Upload Spreadsheet dialogue as shown below. Click the
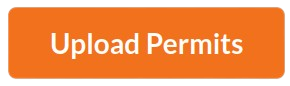 button to browse your local (computer) system for
button to browse your local (computer) system for .pdfpermits for the samples.
ERGA manifest submission: ‘Upload Spreadsheet’ dialogue with uploaded samples
-
The permits table is empty under the Sample Permits tab in the Upload Spreadsheet dialogue.

ERGA manifest submission: ‘Upload Spreadsheet’ dialogue with no permits uploaded
-
The permits table is populated with the permits uploaded under the Sample Permits tab in the Upload Spreadsheet dialogue

ERGA manifest submission: ‘Upload Spreadsheet’ dialogue with permits uploaded
-
Click the
 button to submit the permits and samples.
button to submit the permits and samples.A Submit Samples confirmation dialogue is displayed. If you decide to confirm the samples submission, click the Confirm button.
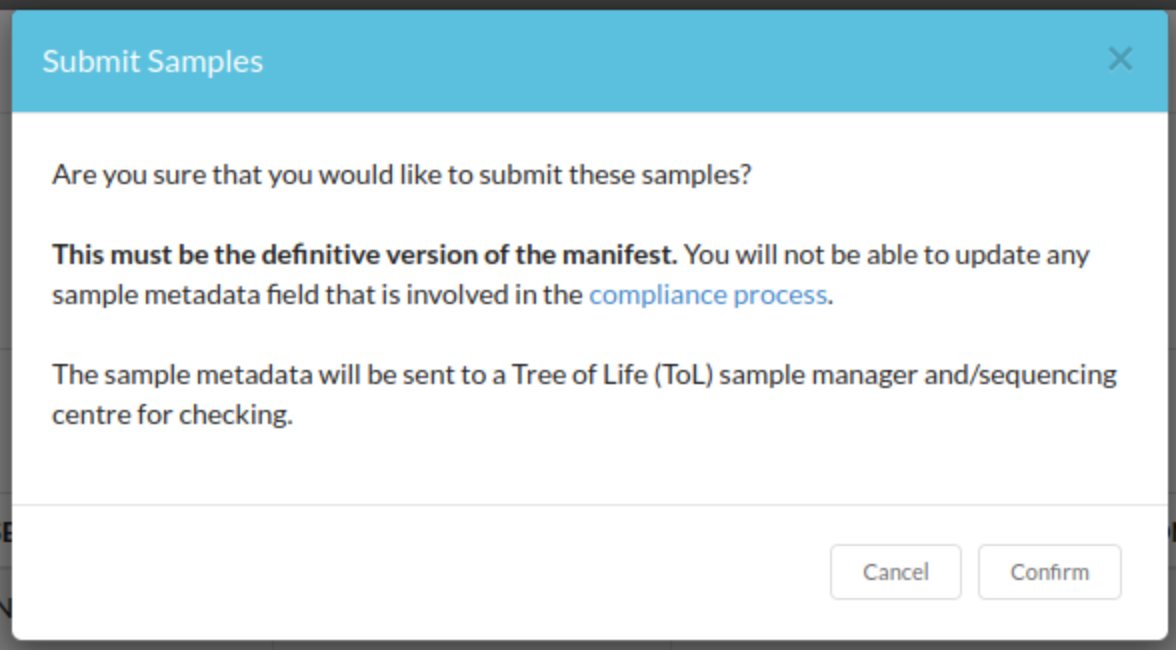
ERGA manifest submission: ‘Submit Samples’ confirmation dialogue
Download Submitted Permits
Note
Permits can only be downloaded after they have been submitted.
Permits cannot be deleted or modified after they have been submitted.
The
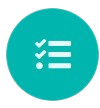 button will only appear on the web page if you
are assigned as a sample manager.
button will only appear on the web page if you
are assigned as a sample manager.
Hint
To select multiple sample records, hold down the
Ctrlkey on your keyboard and click on the sample records that you would like to select.To select a range of sample records, hold down the
Shiftkey on your keyboard and click on the first and last sample records that you would like to select.To select all sample records, click

To select filtered sample records, click

To clear selection of sample records, click

On Samples web page
-
Navigate to the Samples web page.
See How to access Samples web page section for guidance.
-
Select the sample record(s) that you would like to download permits for.
Then, click the
 button to download permit(s) submitted for the selected sample record(s).
button to download permit(s) submitted for the selected sample record(s).
Samples web page: Pointer to ‘Download permits’ button
-
If any permit submission(s) exist for the selected sample record(s), the permits will be automatically downloaded for the selected sample record(s) as shown below:
Hint
Permits will be downloaded as a
.zipfileIf no permits were submitted for the selected sample record(s), a message is displayed in the popup dialogue indicating such as shown below:

Samples web page: Popup dialogue displaying message, ‘No permits exist for selected sample record(s)’
On Accept or Reject Samples web page
If you have been assigned as a sample manager, see Download submitted permits section for sample managers <permits-submission-download-permits-sample-managers> for more information.
Footnotes